Unlocking Insights: A Comprehensive Guide to Excel Heat Map Templates
Related Articles: Unlocking Insights: A Comprehensive Guide to Excel Heat Map Templates
Introduction
With enthusiasm, let’s navigate through the intriguing topic related to Unlocking Insights: A Comprehensive Guide to Excel Heat Map Templates. Let’s weave interesting information and offer fresh perspectives to the readers.
Table of Content
- 1 Related Articles: Unlocking Insights: A Comprehensive Guide to Excel Heat Map Templates
- 2 Introduction
- 3 Unlocking Insights: A Comprehensive Guide to Excel Heat Map Templates
- 3.1 Understanding the Essence of Excel Heat Maps
- 3.2 The Power of Visual Representation: Benefits of Excel Heat Maps
- 3.3 Constructing Excel Heat Maps: A Step-by-Step Guide
- 3.4 Practical Applications: Examples of Excel Heat Maps in Action
- 3.5 FAQs: Addressing Common Queries about Excel Heat Maps
- 3.6 Tips for Creating Effective Excel Heat Maps
- 4 Closure
Unlocking Insights: A Comprehensive Guide to Excel Heat Map Templates
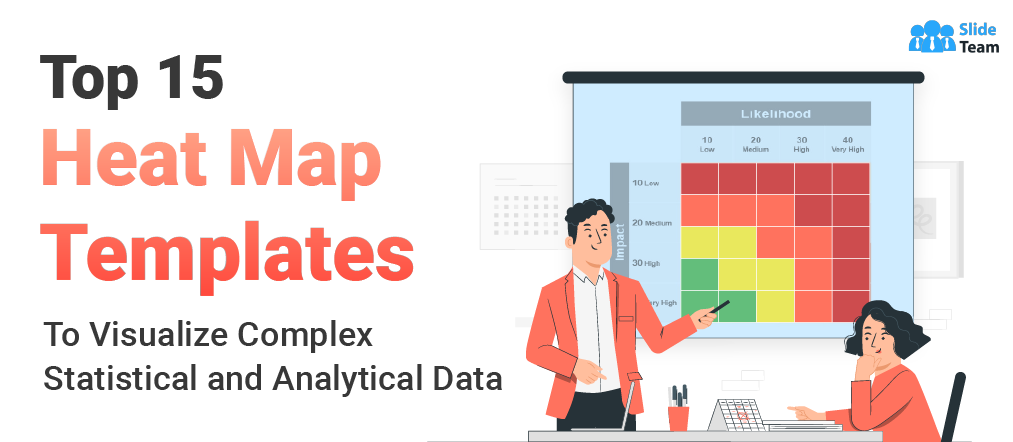
In the realm of data analysis, visual representation plays a crucial role in conveying complex information effectively. Among the powerful tools available, Excel heat maps stand out as a simple yet impactful way to identify trends, patterns, and outliers within datasets. This guide delves into the intricacies of Excel heat maps, exploring their creation, applications, and benefits in data visualization.
Understanding the Essence of Excel Heat Maps
An Excel heat map is a visual representation of data where values are color-coded according to their magnitude. This color gradient, typically ranging from cool (low values) to warm (high values), allows for quick identification of areas of interest within a dataset. The visual contrast created by the color scheme makes it easier to discern trends and patterns that might be missed in raw numerical data.
The Power of Visual Representation: Benefits of Excel Heat Maps
-
Intuitive Data Interpretation: Heat maps transform raw data into easily digestible visual representations. By associating colors with values, they make it easier to understand trends, identify outliers, and glean insights that might be obscured in a spreadsheet.
-
Rapid Trend Identification: The color gradient allows for a quick overview of data distribution, enabling the identification of areas with high or low values. This facilitates the discovery of trends and patterns that would otherwise require laborious manual analysis.
-
Effective Communication: Heat maps are a powerful tool for communicating data insights to audiences with varying levels of technical expertise. Their visual nature makes them accessible and engaging, fostering a deeper understanding of complex data.
-
Enhanced Decision-Making: By providing a clear visual representation of data trends, heat maps empower informed decision-making. They highlight areas requiring attention, identify opportunities for improvement, and support strategic planning.
-
Versatile Applications: Excel heat maps are incredibly versatile and can be used across various domains. From sales and marketing to finance and operations, they find application in analyzing customer behavior, identifying sales trends, tracking project progress, and optimizing resource allocation.
Constructing Excel Heat Maps: A Step-by-Step Guide
Creating a heat map in Excel involves a straightforward process:
-
Data Preparation: Organize your data in a clear and structured format within an Excel spreadsheet. Ensure that the data is relevant to the analysis and presented in a manner conducive to visual representation.
-
Conditional Formatting: Select the range of cells containing your data. Navigate to the "Home" tab and click on "Conditional Formatting." Choose the "Color Scales" option from the dropdown menu.
-
Color Gradient Selection: Select the color gradient that best suits your data and the message you wish to convey. The default gradient typically uses red for high values, green for low values, and a range of intermediate colors.
-
Customization: Fine-tune the heat map by adjusting the color scale, number of color stops, and the minimum and maximum values for color mapping.
-
Formatting and Labels: Add labels, titles, and legends to enhance clarity and provide context to the heat map. Consider using clear and concise labels to ensure easy interpretation.
Practical Applications: Examples of Excel Heat Maps in Action
-
Sales Analysis: A heat map can visually represent sales performance by region, product, or sales representative. Highlighting regions with strong sales or identifying products with low performance can guide marketing strategies and resource allocation.
-
Customer Segmentation: Heat maps can effectively segment customers based on demographics, purchasing behavior, or engagement levels. This segmentation allows for targeted marketing campaigns and personalized customer experiences.
-
Project Management: A heat map can visually depict project progress, highlighting tasks with high or low completion rates. This allows for effective project management, identifying bottlenecks, and ensuring timely delivery.
-
Financial Analysis: Heat maps can analyze financial data, such as investment performance, market trends, or risk assessments. This visual representation aids in identifying investment opportunities, managing risk, and making informed financial decisions.
-
Resource Allocation: Heat maps can help visualize resource utilization, identifying areas with high demand or underutilized resources. This allows for efficient resource allocation, minimizing waste and maximizing productivity.
FAQs: Addressing Common Queries about Excel Heat Maps
Q: What are the limitations of Excel heat maps?
A: While powerful, Excel heat maps have limitations. They can be challenging to interpret for large datasets with complex relationships. They also lack the ability to represent multiple dimensions of data simultaneously.
Q: What are the alternatives to Excel heat maps?
A: Alternatives include more advanced data visualization tools like Tableau, Power BI, and R. These tools offer greater flexibility in data representation and analysis.
Q: Can I create interactive heat maps in Excel?
A: While basic heat maps can be created in Excel, interactive heat maps with advanced filtering and drill-down capabilities are better suited for dedicated data visualization tools.
Q: Are there any pre-built Excel heat map templates available?
A: Yes, numerous pre-built heat map templates are available online, offering a starting point for customizing your own heat maps.
Q: How can I improve the clarity of my Excel heat map?
A: Use a clear and concise color gradient, ensure appropriate labels and titles, and consider grouping data for easier interpretation.
Tips for Creating Effective Excel Heat Maps
-
Choose the Right Color Gradient: Select a color gradient that aligns with the data and the message you wish to convey. Consider using a red-to-green scale for positive-to-negative values or a blue-to-red scale for low-to-high values.
-
**Use Clear Labels and
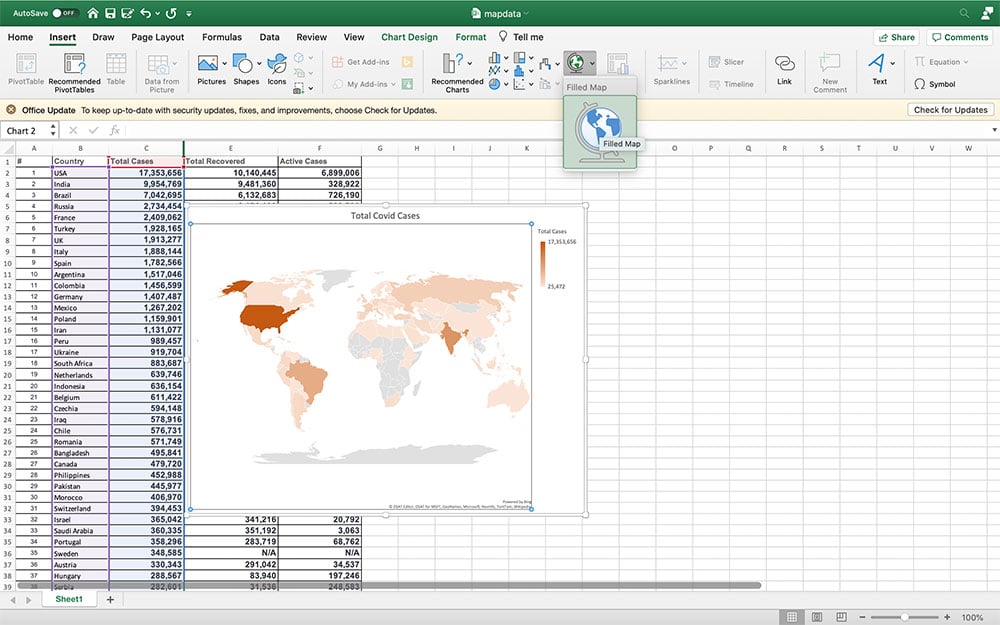

![Create a Geographic Heat Map in Excel [Guide] Maptive](https://www.maptive.com/wp-content/uploads/2020/12/excel-heat-maps-1-768x641.jpg)


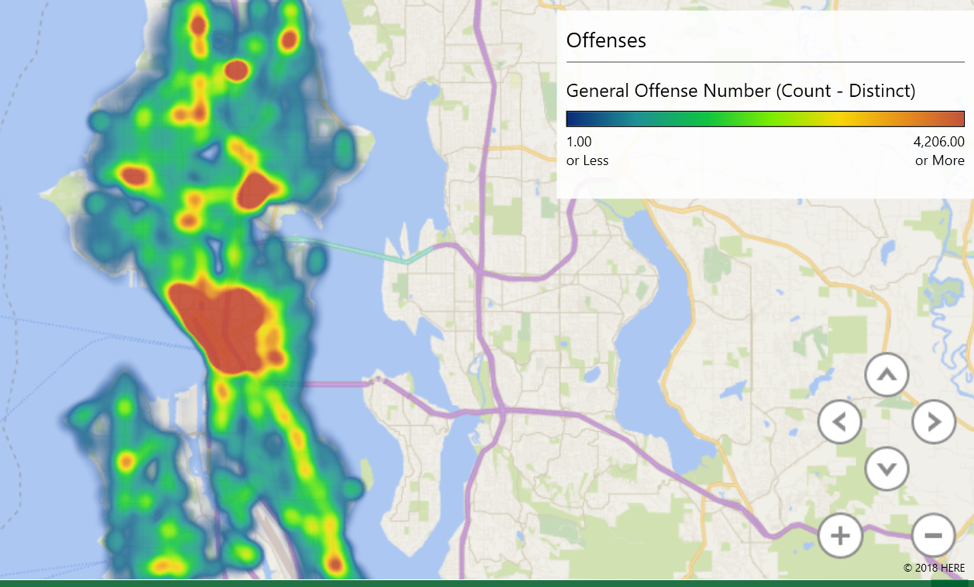


Closure
Thus, we hope this article has provided valuable insights into Unlocking Insights: A Comprehensive Guide to Excel Heat Map Templates. We thank you for taking the time to read this article. See you in our next article!